Zuerst bitte folgendes Beachten: Das, was ich hier schreibe, ist lediglich meine Meinung, die muss nicht mit Eurer übereinstimmen. Aber da immer wieder – unter anderem in Facebook-Fotogruppen – die Frage aufkommt, womit man Signaturen erstellen kann, möchte ich Euch einerseits einen möglichen Weg aufzeigen, wie man das machen kann, und ob oder wieso man eine brauchen könnte.
Nun habe ich für Euch 4 Punkte:
– Signatur oder Wasserzeichen? (Teil 1)
– Wie kann ich eine Signatur auf mein Bild bringen? (Teil 1)
– Wo sollte sie platziert sein? (Teil 2)
– Welchen Sinn hat eine Signatur in der digitalen Fotografie? (Teil 2)
Ich persönlich empfinde Signaturen übrigens eher störend als sinnvoll, aber dazu später.
Signatur oder Wasserzeichen?
Viele sagen Wasserzeichen, meine aber Signatur. Ein Wasserzeichen sieht man nicht so wie eine Signatur. Bestes Beispiel ist wohl: Seht euch mal einen €-Schein gegen das Licht an. Das, was Ihr dann an der Seite entdeckt, ist ein Wasserzeichen, welches man nur unter bestimmten Bedingungen (Im Falle des Geldscheines das Gegenlicht, bei digitalen Daten braucht man eine entsprechende Software) sehen kann. Eine Signatur ist aber quasi eine Unterschrift, also bei normaler Betrachtung sichtbar. So wie bei Gemälden meistens die Unterschrift des Künstlers oder dessen Initialen in der Ecke stehen.
Wie kann ich eine Signatur auf mein Bild bringen?
Dazu braucht man nicht zwingend das eine Programm oder die eine App (Wobei App für Application steht, in diesem Fall also auch für ein Programm), es gibt viele Möglichkeiten. Da ich selber aber keine Bearbeitung meiner Bilder auf mobilen Systemen mache, grenze ich das auf die Anwendung eines Rechners ein. Wenn Ihr sowas für Euer Handy oder Tablet haben möchtet, so empfehle ich Euch, einfach mal im jeweiligen Store entsprechende Suchbegriffe zu verwenden. 🙂
Da ich auf meinem Rechner ausschließlich Linux betreibe, kommt für mich keine Adobe-Software in Frage (was ich auch nicht schlimm finde ;)), aber es gibt einige Programme, die es für alle gängigen Betriebssysteme gibt.
Natürlich wäre es unsinnig, extra für die Erstellung einer Signatur eine extra Software zu installieren. Vielleicht habt Ihr ja sogar schon eine Software installiert, die das auch kann?
Was ich dafür als relevant ansehe: Es muss mit Ebenen arbeiten können und ein Text-Werkzeug anbieten. Der Rest ist Geschmackssache oder eine Frage des Umfangs. Da wir hier aber nur eine Text-Signatur erstellen, reichen die oben genannten Voraussetzungen.
Ich werde diesen Schritt mit Gimp (OpenSource, frei und kostenlos, für Linux, Windows und Mac) machen.
Aber bevor wir das Programm starten, fragt Euch, ob Ihr eine tolle Schriftart dafür auf dem Rechner installiert habt! Wenn nicht, kein Problem. Es gibt im Internet genug, auch kostenlose. Zum Beispiel unter
https://www.dafont.com/ oder http://www.myfont.de/fonts/. Achtet allerdings bitte auf die jeweilige Lizenz, dass Ihr die auch verwenden dürft (Es gibt zum Beispiel welche, die komplett kostenlos und frei verwendbar sind, aber auch Testversionen). Wir verwenden hier im Beispiel folgende Schriftart: https://www.dafont.com/de/floozy.font
Installiert diese auf Eurem System und startet dann Gimp und öffnet darin das Bild, auf das ihr die Signatur legen wollt. (Menü Datei – Öffnen)
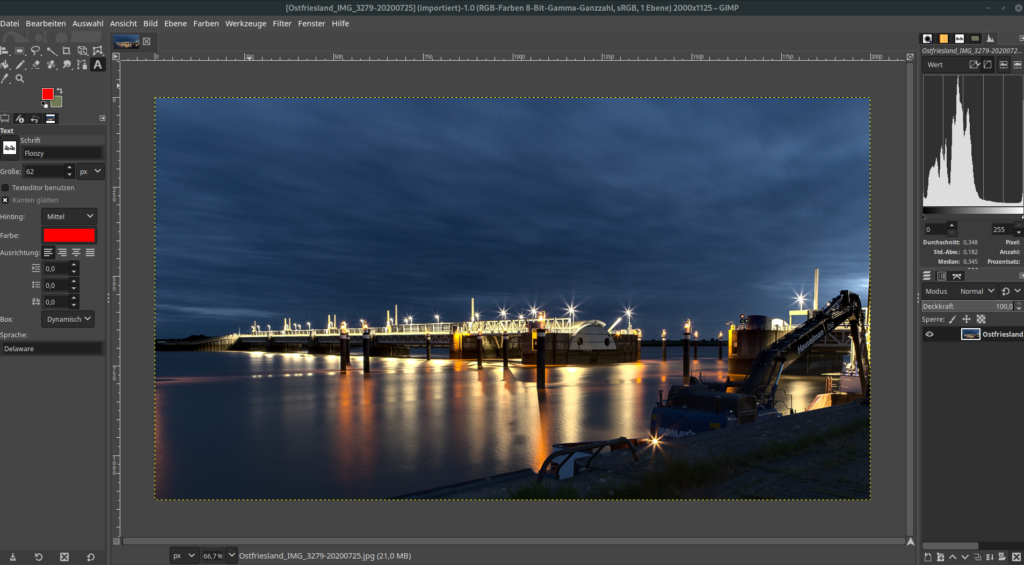
Öffnet als nächstes das Text-Werkzeug (Menü Werkzeuge – Text) und wählt eine passende Vordergrundfarbe (= Textfarbe) mithilfe des Colorpickers (Das Teil wo „Farbe“ steht ;)) aus sowie die Schriftart, die verwendet werden soll. Danach klickt Ihr in etwa auf die Stelle, an der der Test erscheinen soll, und schreibt den gewünschten Text (in meinem Beispiel ist es meine Domain: welldonepics.de). Im Werkzeugkasten links könnt ihr dann unter anderem noch die Schriftgröße nachträglich anpassen, bevor die Signatur genau an die Stelle geschoben wird (Werkzeuge – Transformationen – Verschieben), wo sie erscheinen soll. In meinem Beispiel mache ich das am unteren Bildrand.

Es geht natürlich auch anders, je nachdem welchen Zweck Ihr damit verfolgen wollt. Dazu aber mehr im zweiten Teil.
Nun noch das fertige Bild mit Signatur exportieren (Datei – Exportieren nach …), fertig.
So simpel kann es sein, eine Signatur auf ein Bild zu zaubern. Natürlich kann das auch ein Logo sein, welches Ihr dann mittels neuer Ebene einfügt (auf transparenten Hintergrund achten).
Und wenn Ihr das jetzt öfter haben möchtet, erstellt Euch doch einen Stempel/Pinsel mit der Signatur. Das erspart Arbeit. Beispielsweise hier gibt es dazu ein Video (wenn auch mit älterer Version, aber der Weg dürfte der gleiche sein).
Weiter geht es im zweiten Teil.

