Ich hatte vor einiger Zeit den Gedanken, ich könnte ja mal unterwegs, wenn ich zum Fotografieren unterwegs bin, einen Livestream senden. Eventuell an einem schönen Ort, wo man länger bleiben möchte, wo vielleicht tierisch 😉 was los ist oder so.
Wer den dann also sehen möchte, sollte meinen Kanal auf Youtube abonnieren und die Glocke klicken. (Werbung Ende :D)
Ich bin auch am überlegen auf meinem älteren Kanal Livestreams abseits der Fotografie zu zeigen, aber das wird man sehen.
Da ich jedoch einige technische Hürden zu meistern hatte (ich wollte das mit der DJI Osmo Action machen, nicht mit der Smartphonekamera, und es wollte mal so gar nix klappen) konnte ich zwar irgendwann einen Stream zu Youtube schicken, aber der wurde nicht gezeigt, sondern stand da weiterhin mit „demnächst“ gekennzeichnet.
Hmm.. also weiter gesucht. Irgendwann auch dazu die Lösung gefunden (man muss einmal in der Mimo App den Stream starten, und dann nochmal auf Youtube (warum auch immer das doppelt gemoppelt ist). Das Problem ist jedoch: Auf Youtube den Livestream starten, wenn er von einer externen Kamera kommt, funktioniert mobil nicht. Weder über die normale App, noch über die Webseite auf dem Browser auf dem Smartphone. Seltsamerweise nur via PC.
Also weitersuchen. Jeder Googletreffer verweis aber nur auf die immer gleichen Hilfestellungen,… das aber hier nicht funktionierte!
Bis hierhin kennen das Problem wohl einige, die das auch versucht haben und gescheitert sind.
Ich stieß dann jedoch auf eine nur halbwegs schlüssige Hilfe in einem englischsprachigen Forum, aber dort fand ich einen Hinweis. Den letzten Rest fand ich dann selber heraus, und möchte hier nun zeigen, wie die Lösung ist, damit auch andere sich nicht mehr dumm und dämlich suchen müssen.
Den ersten Schritt mache ich der Einfachheit halber zu Hause am Rechner, grundsätzlich kann man den aber auch am kleinen Smartphonebildschirm machen.
Geht auf die Webseite von Youtube Studio und klickt auf dem Dashboard auf das Symbol rechts, was aussieht wie ein Funksignal (Der Titel des Buttons ist „Livestream starten“).

Keine Angst, das startet nicht gleich den Stream, aber da müssen wir hin. 🙂
Nun wollen wir unseren Stream planen. Dazu klickt rechts auf den entsprechenden Button, der da heißt: „Stream planen“. Da wäre jetzt bestimmt niemand drauf gekommen. 😀
In dem sich daraufhin öffnenden Fenster gebt ihr nun soweit alle Informationen und Einstellungen ein: Der Titel ist obligatorisch, die Übertragungsmethode ist „Streamingsoftware“, die restlichen Einstellungen wie Ihr sie haben möchtet.
Aus dem nun folgenden Fenster benötigen wir 4 Dinge:
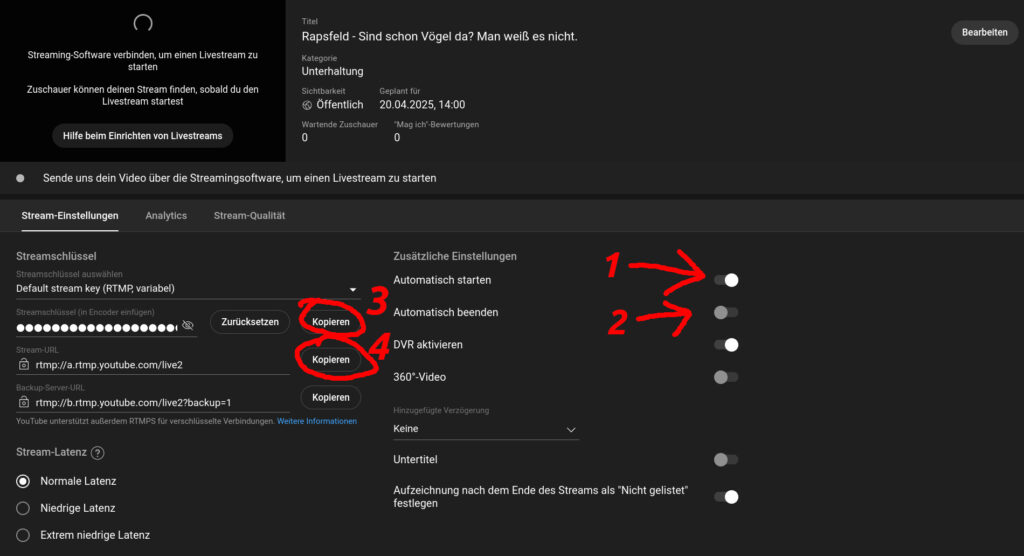
- Auf der rechten Seite muss der Schalter für „Automatisch starten“ aktiv sein, sonst müsste man den Stream manuell starten, was ja mobil nicht klappt.
- Wenn der Stream automatisch beendet werden soll nachdem die Mimo-App keine Daten mehr sendet, muss auch der Schalter darunter aktiv sein, sonst bleibt der Stream bestehen, bis wieder Daten kommen oder er manuell erst zu Hause am Rechner auf der Studio-Seite beendet wird (Bei Unterbrechungen in der Verbindung vielleicht ganz sinnvoll, diesen nicht zu aktivieren).
- Den Streamkey brauchen wir gleich (diesen könnt ihr auch am Smartphone kopieren oder schickt Ihn auch anderweitig dorthin)
- Die Stream-URL auch (wenn sie nicht schon dort steht wo sie gebraucht wird). 😉
Nun verbinden wir die DJI Action mit der Mimo-App.
Da ich davon ausgehe, dass Ihr schon wisst, wie man die Kamera mit der Osmo Action ohne heimisches WLAN verbindet (Hotspot) und in den Streaming-Modus kommt (Kamera verbinden, in der Kamera „livestream“ klicken) springe ich nun vorwärts zu den entscheidenden Schritten.
In diesem Bildschirm wählen wir allerdings NICHT den Youtube-Button aus, sonst hätten wir das gleiche Problem, dass der Stream nicht gestartet wird. Wir wählen RTMP.
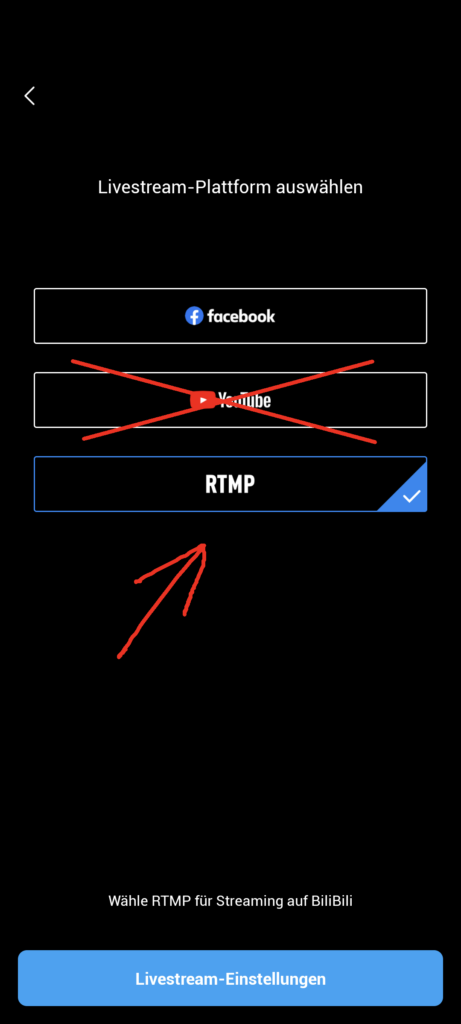
Von dort aus zu den Livestream-Einstellungen und nun benötigen wir die Stream-URL und den Streamschlüssel. Diese werden im Format rtmp://……. gefolgt von einem / und dahinter dem Streamschlüssel eingegeben (Keine Leerzeichen).
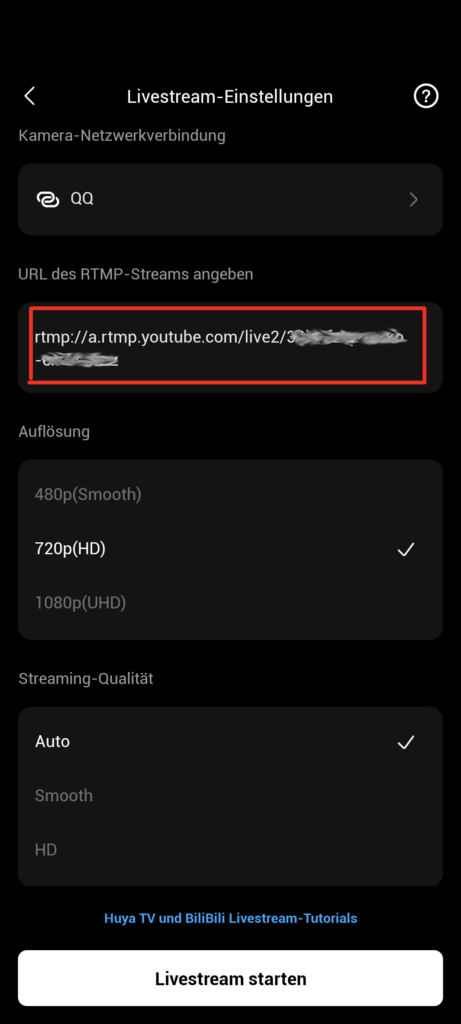
Dann Livestream starten, und kurz danach solltet Ihr mit Eurem Stream online sein.
Wenn noch Anmerkungen sind, gerne her damit.
Happy livestreaming 🙂

